Before you can save recurring Zoom Meeting recordings into your “My Folder” Panopto folder, you need to:
- Schedule recurring meetings for your course in Zoom.
After setting up your recurring Zoom meetings in Brightspace, you will customize your Panopto “My Folder” to accept them.
1) You can access both Panopto and Zoom under Course Tools in your Brightspace course.
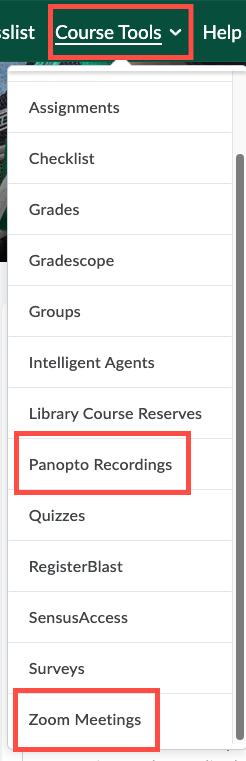
2) Visit the Zoom Meetings under Course Tools on the Navigation Bar and copy the Meeting ID of the recurring meetings you have created for this course.
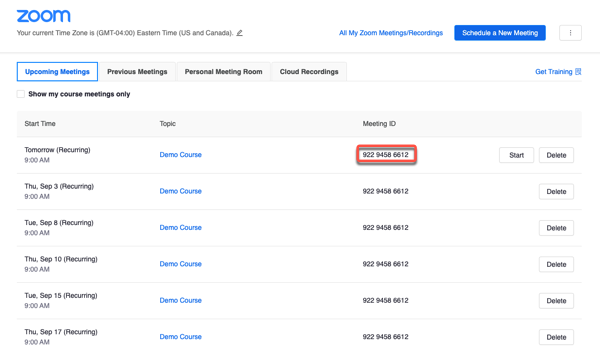
3) Visit Panopto Recordings under Course Tools on the Navigation Bar. Click the enlarge icon on the upper right of the screen below the words powered by Panopto.
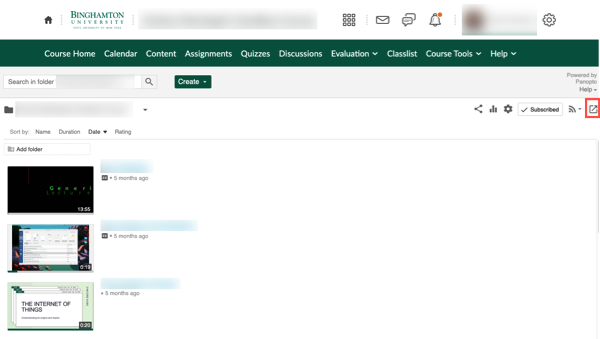
4) In the upper right of the screen, click the down caret to the right of your name.
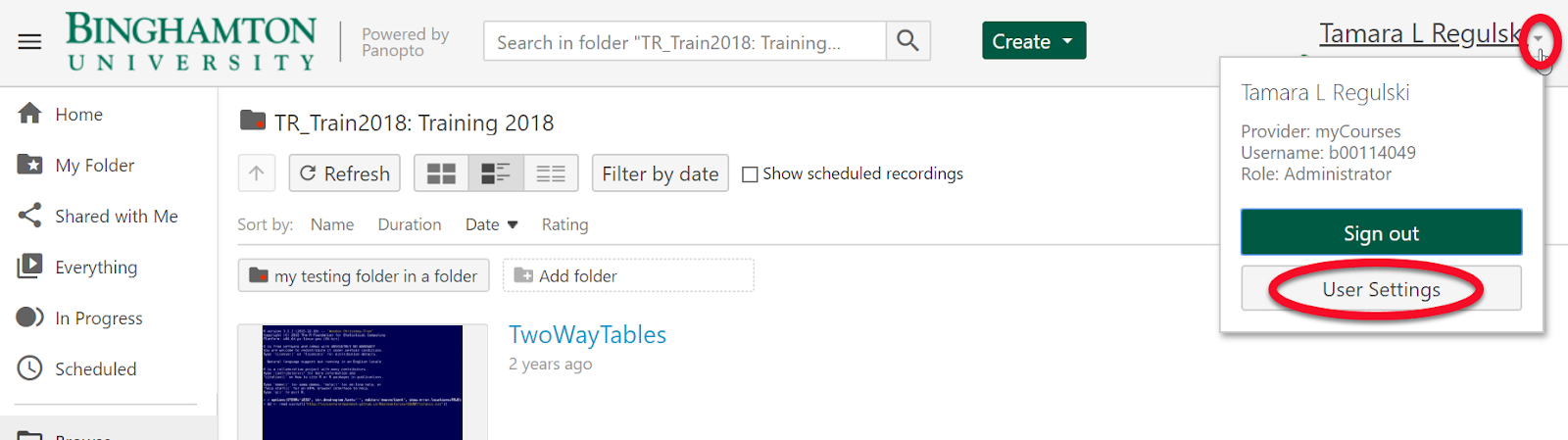
5) In User Settings on the Info tab, scroll down to Zoom Recording Import Settings. Click Add New.
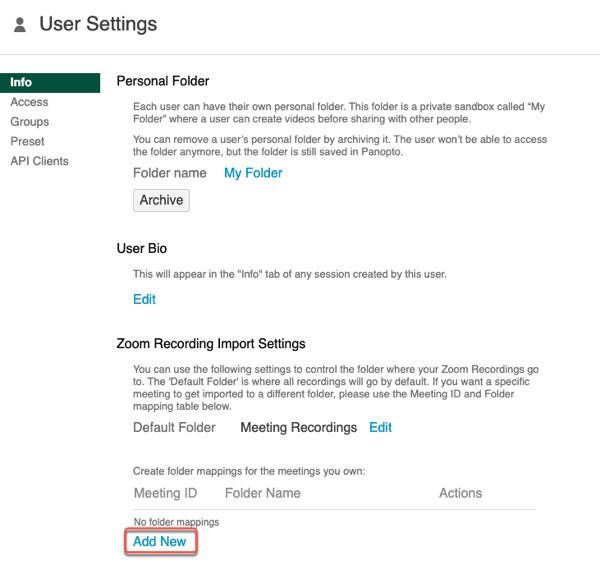
6) Enter your Meeting ID from Zoom that you copied in step 2. Then, search for your Panopto course folder in the Folder Name list. Click Save.

Your Zoom meeting recordings for this course will now appear in the Panopto Video folder for this course.