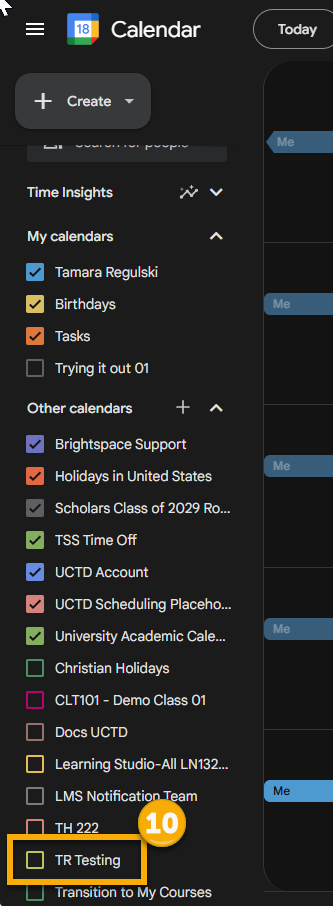1. Enter Brightspace and click into the calendar tool from the Homepage of Brightspace or from within a course.
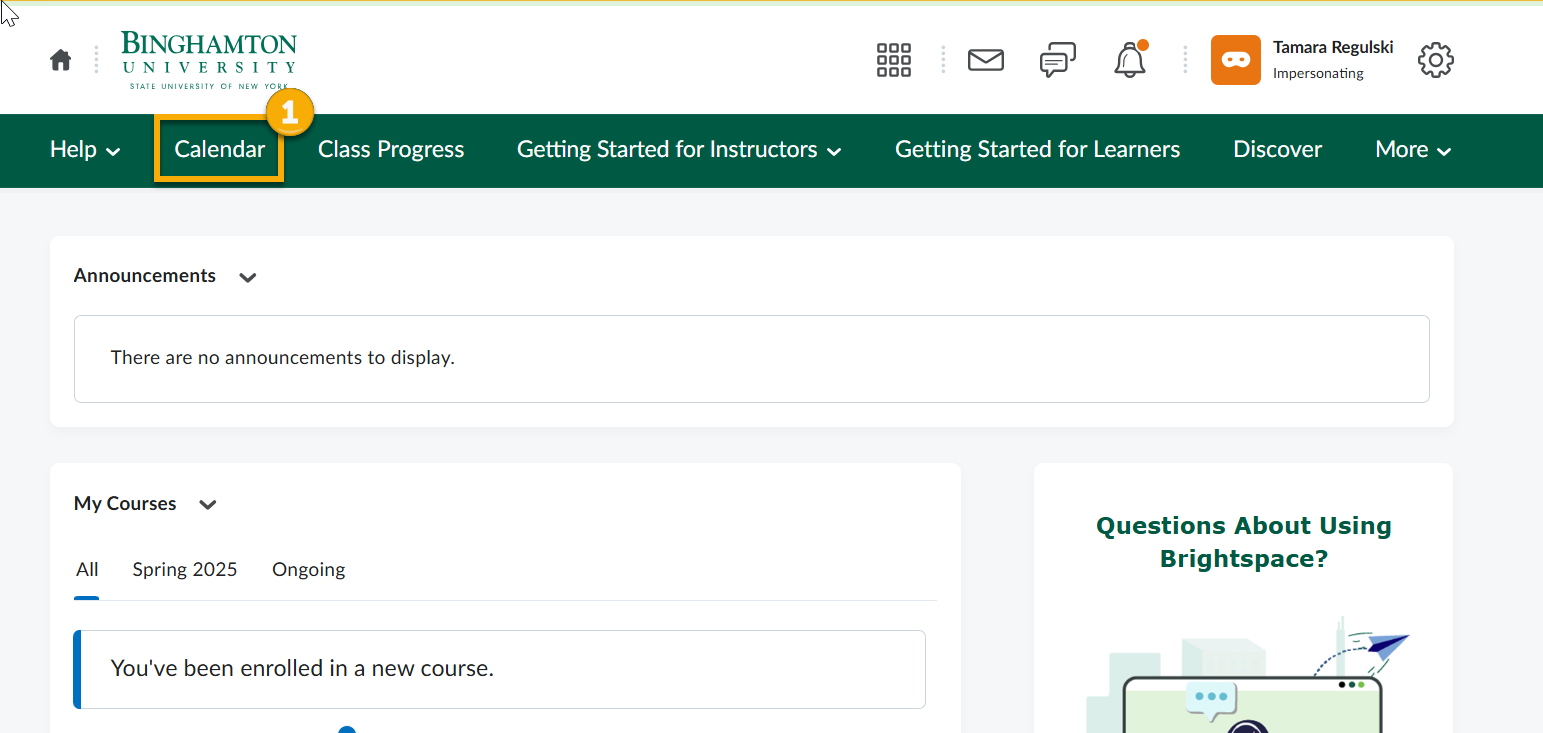
2. Click Subscribe within the Calendar tool.
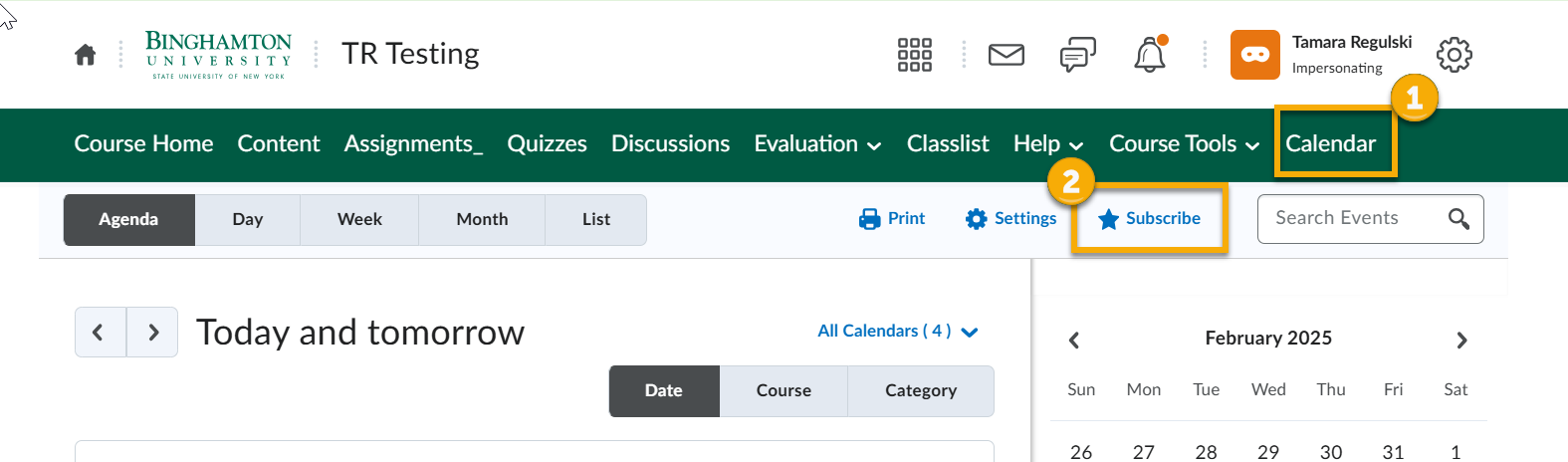
3. Drop down the listing to choose which course you want to subscribe to.
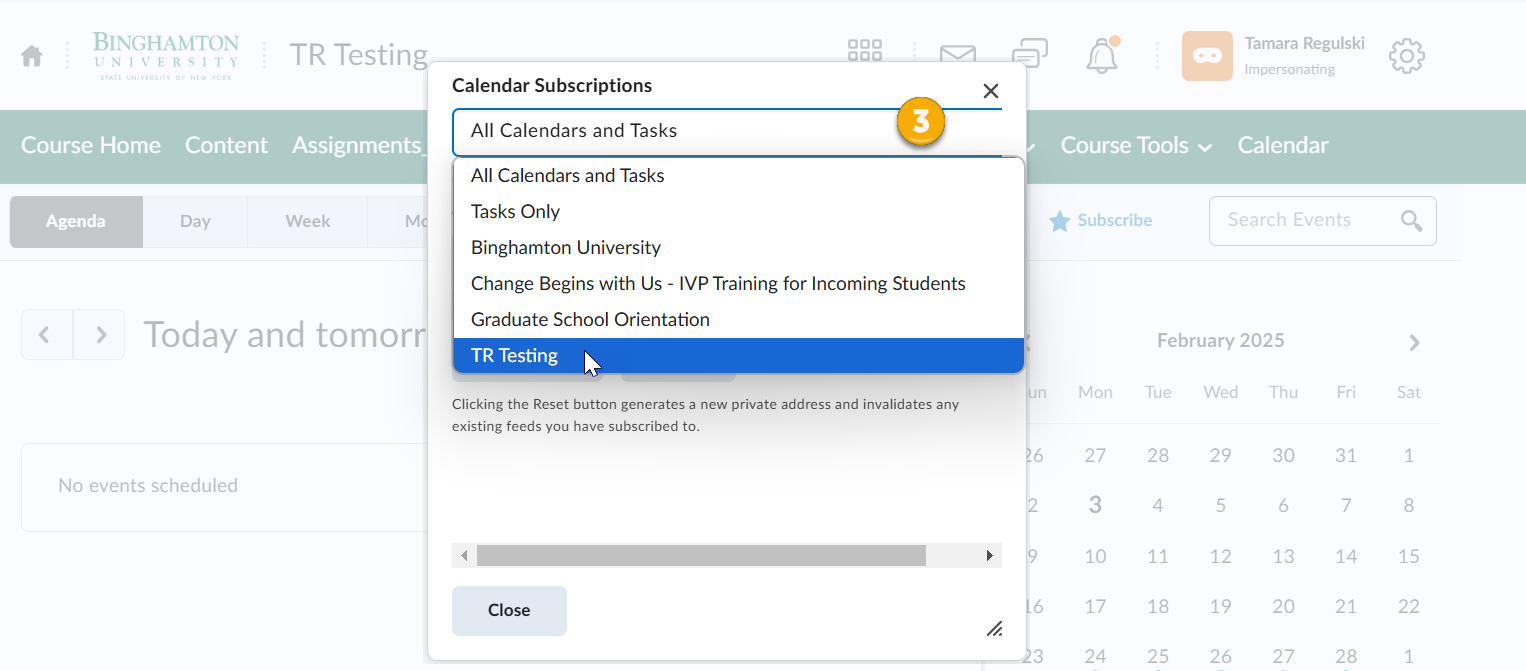
4. Download the feed.ics file OR highlight the displayed URL and copy it.
Note: Downloading the feed.ics file is only a snapshot of the calendar and will not update if the instructor updates the calendar. Choose to copy the URL if you would like the calendar to automatically update.
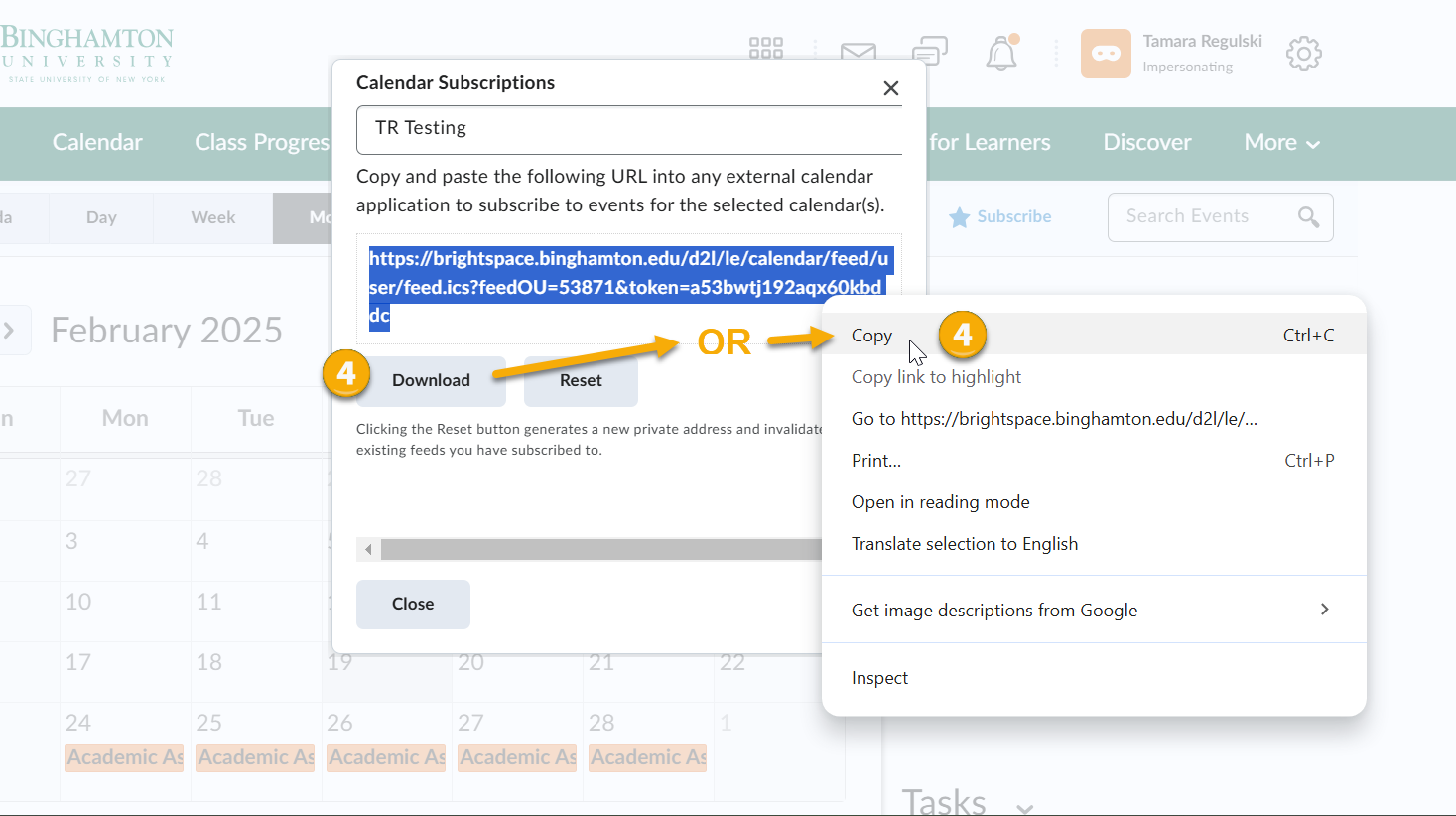
5. Go to the calendar tool that you prefer using and go into its Settings. This example uses Google Calendar.

6. Click on Add calendar
7. This step depends on what you chose in step 4. If you copied the URL then choose to add the calendar from "From URL". If you Downloaded the feed.ics file in Step 4 then choose to Import the calendar.
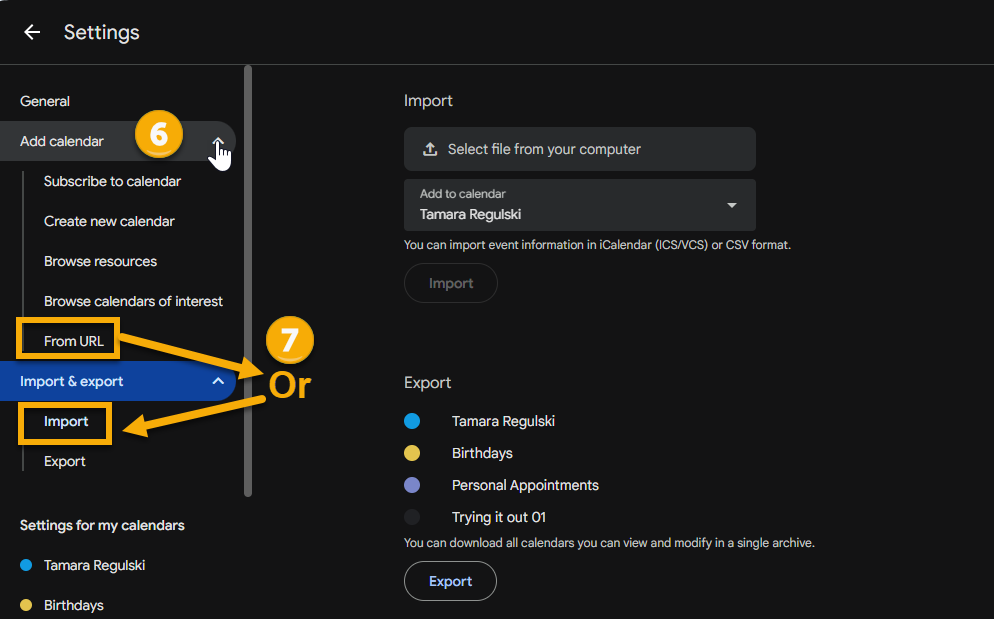
8. Paste the URL if you want the course calendar to stay synced with the course in Brightspace.
9. Click Add Calendar
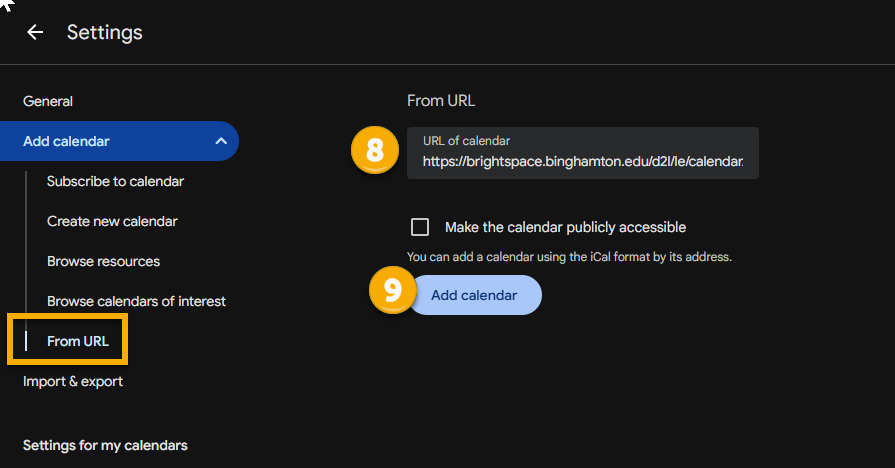
10. Be sure that the newly added calendar displays. In Google look through your listing of "Other Calendars" and check it off.